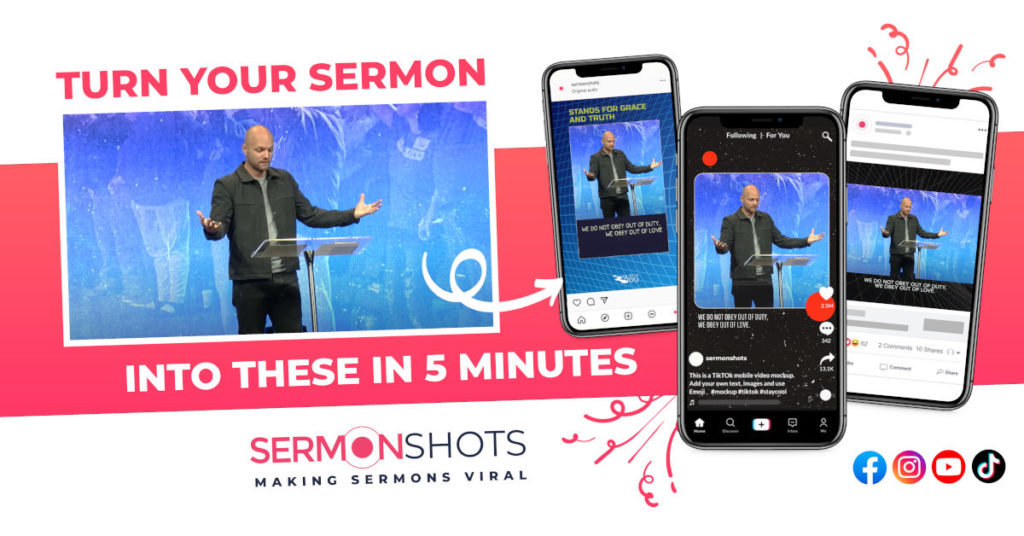
We’ve all noticed the huge amount of views and popularity of posting sermon clips on social media. This gives people the opportunity to hear the best parts of your message each week. Clips also circulate quickly, allowing for greater reach. But not everyone has the time to create these clips. It takes even the most talented creatives up to an hour and half to create one clip!
Sermon Shots comes to the rescue! We help all skill levels create great quality sermon clips and recaps. The best part is that it only takes minutes because we utilize powerful technologies in a unique way. You are going to be amazed. Here is a quick explanation, step by step, of how it works.
Prefer to watch a video tutorial?
You can upload from your computer or device directly. You can also upload from YouTube. To do so, click the “upload from YouTube” button on the top right. Then paste in the YouTube URL of your sermon and click “submit’.
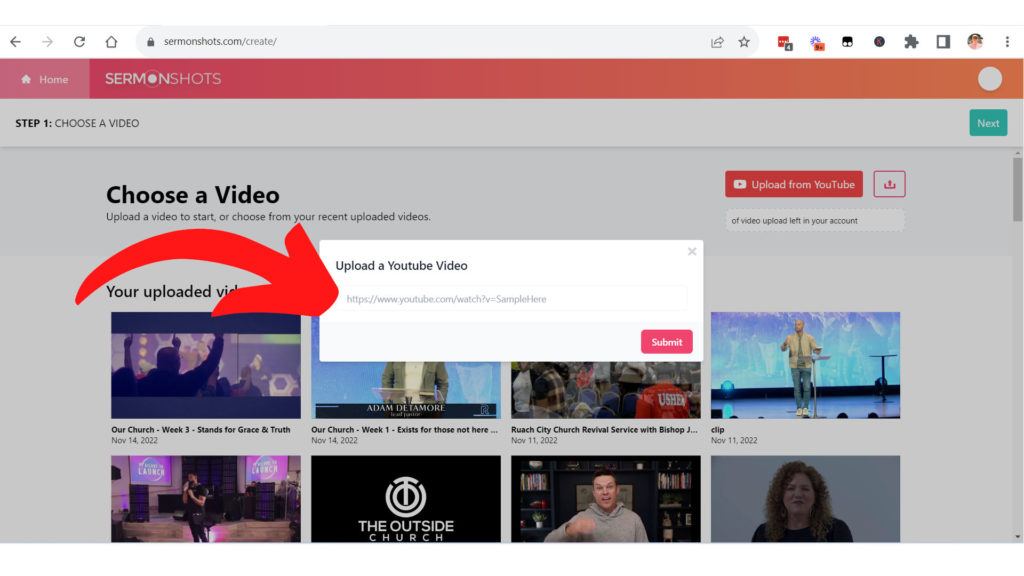
You can filter by keyword – these are design elements like “Close Up”. You can also filter the template library by posting format: square, vertical, or horizontal. After you select your template, click “next” in the top right corner.
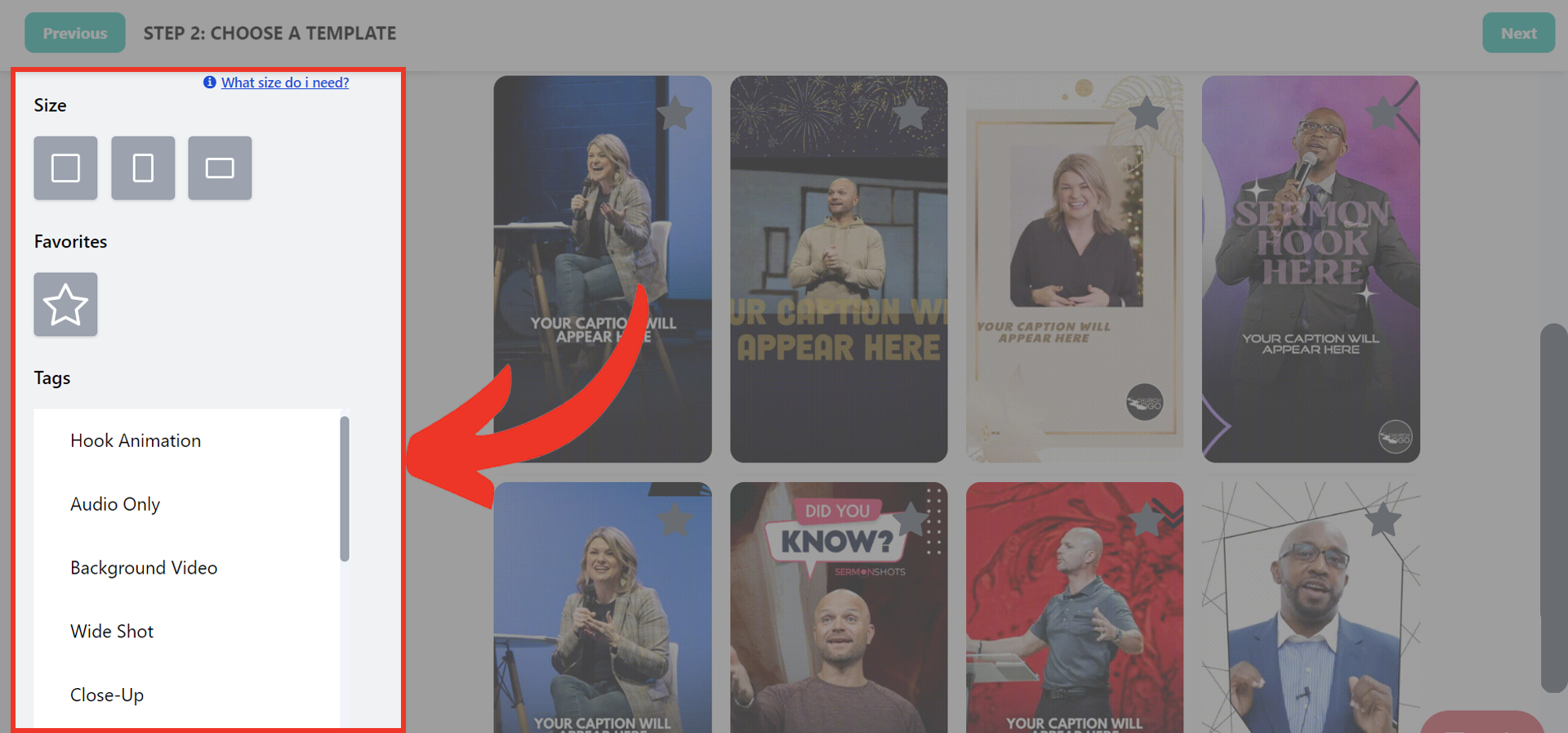
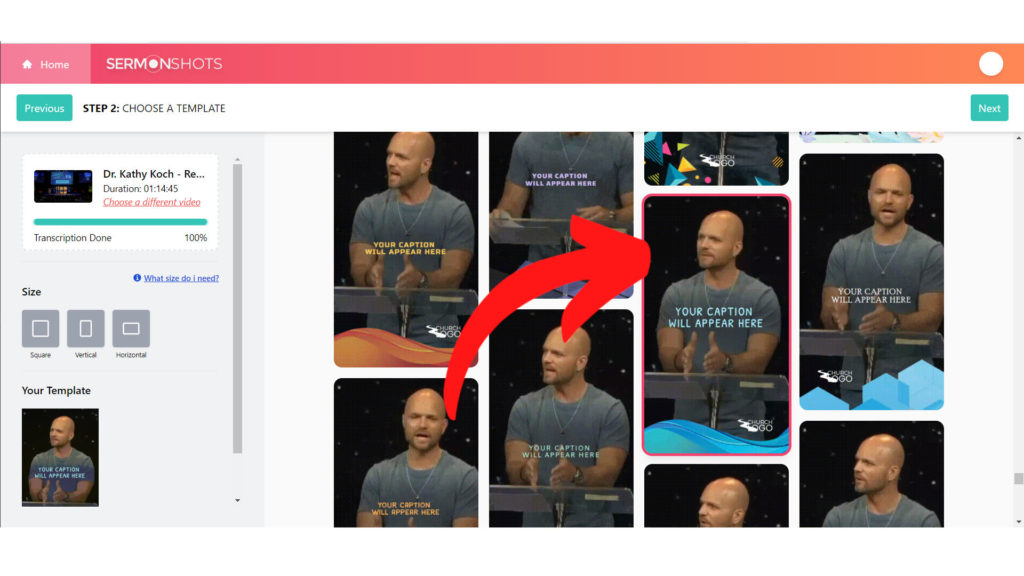
Tip: Use vertical for Reels and TikTok. Use square for Instagram and Facebook posts. Horizontal should be limited to longer YouTube videos. It *can* be used as a Facebook post, but square is better.
This step is what makes Sermon Shots so quick and easy to use!
On the left side of step 3, we offer several suggestions to clip. You can click on each suggestion and the text will automatically select from the transcript in the middle panel.
You can still add or delete section the [+]plus button on the text bar. You can even listen through to make sure you have exactly what you want by hitting play. Check out the “time duration” at the bottom of the tool to track how long your clip will be. When you’re finished selecting the text, click “next” again.
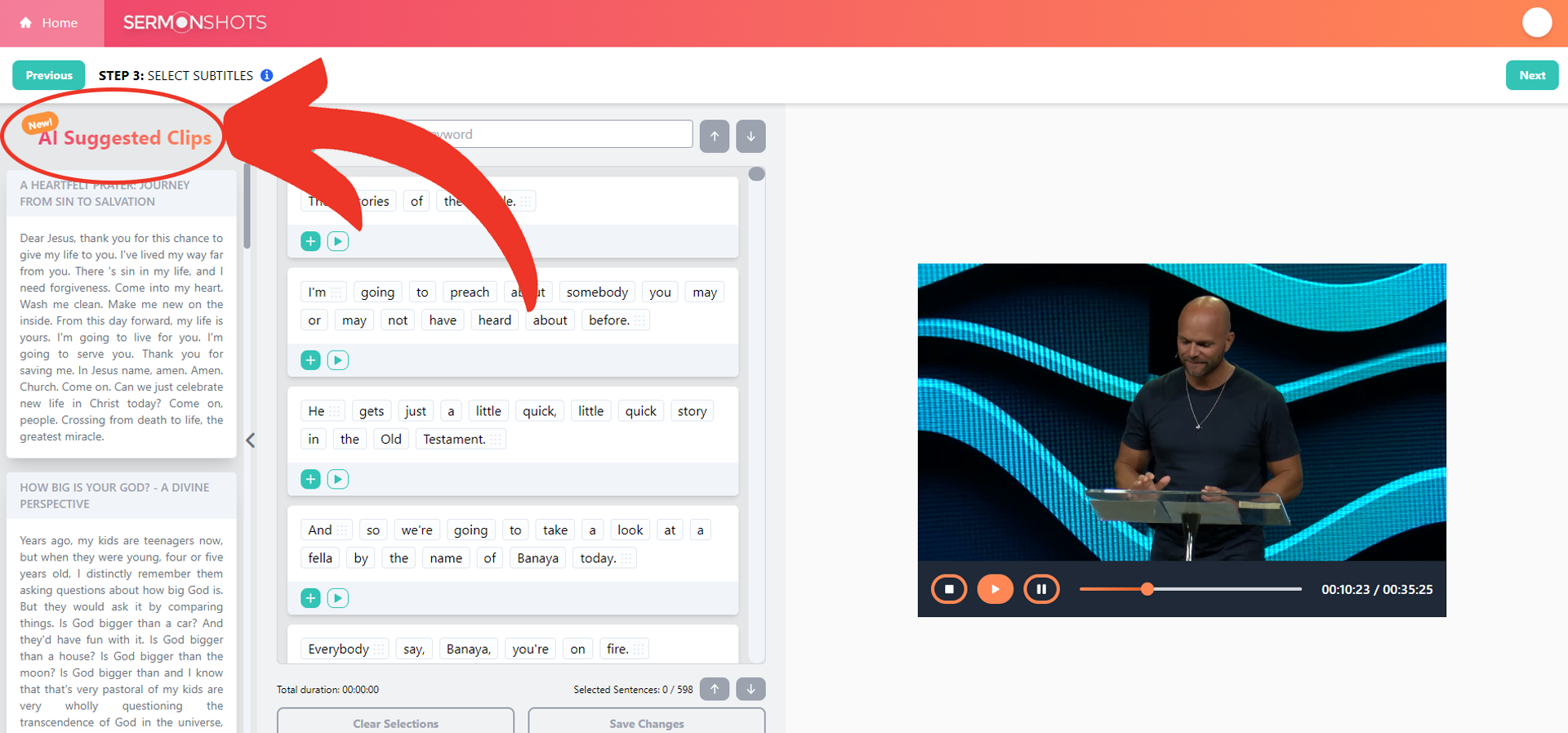
The entire sermon has been transcribed. This makes your sermon searchable like a Microsoft Word document. Use the search bar above the displayed transcript to enter a keyword or phrase from the sermon. Sermon Shots will tell you how many times that word or phrase was found and take you right to the first result in both the transcript and the video. Use the down arrow to advance to the next result.
Select the text you want to be included in the clip by hitting the [+]plus button on each text box. You can even listen through to make sure that’s exactly what you want by hitting play. You can pick one continuous portion or select from different sections of the message to combine more than one point into the clip. Check out the “time duration” at the bottom of the tool to track how long your clip will be. When you’re finished selecting the text, click “next” again.
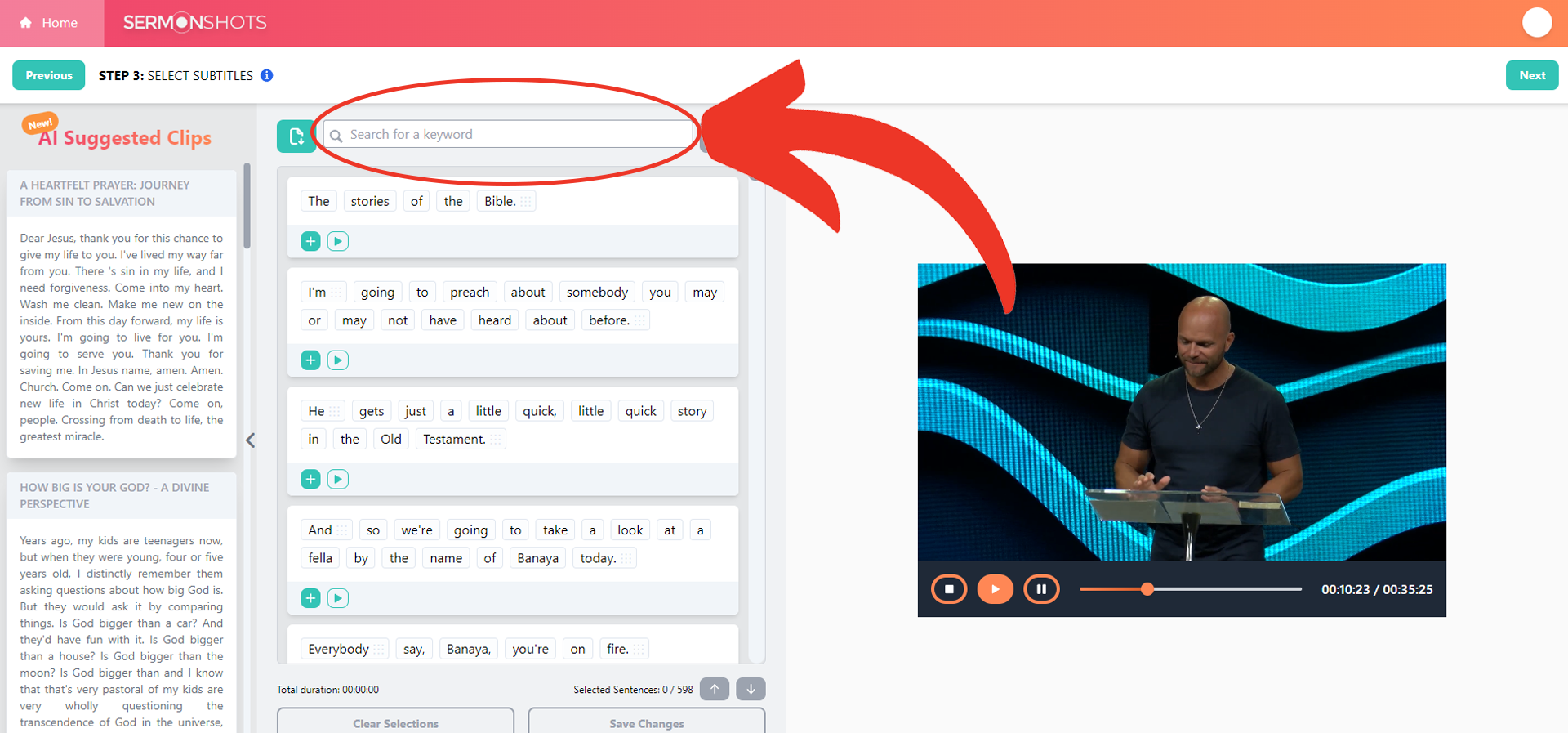
Tip: The most engaging clips are those that are inspirational (we call them “amen moments”). The shorter the better and more likely to hold the viewers attention. 30-60 seconds is the goal.
Now preview the full video by clicking “play”. Additional edits and improvements are available. You can change colors, fonts, add your logo, add a title, adjust your caption size, and more. You can also add background music to give the video some extra emotion. You can select from music already available on the tool or upload your own from your computer. You can also turn on AI Camera Crew for your clip! This is a facial tracking or auto-reframe option that will keep your speaker in view at all times.
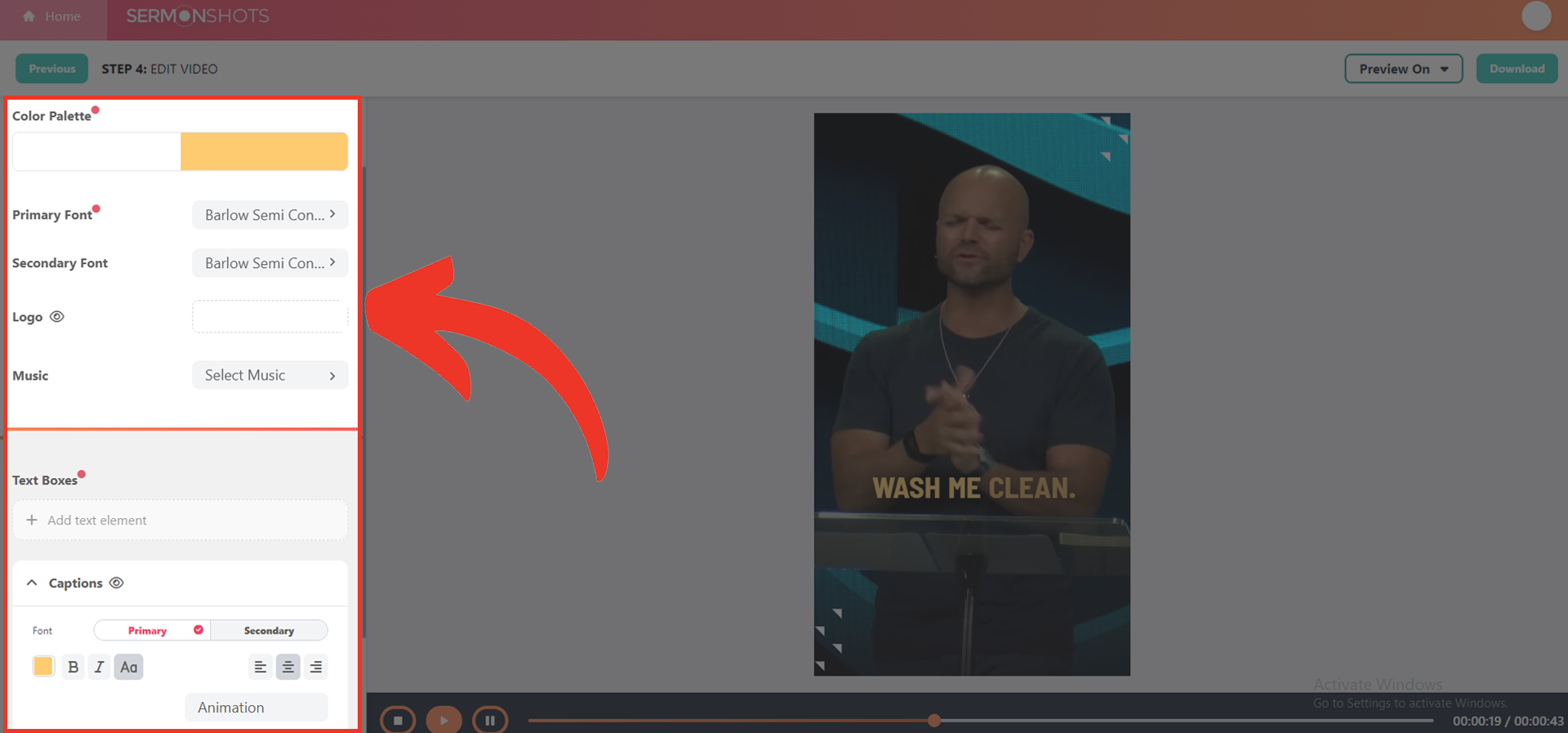
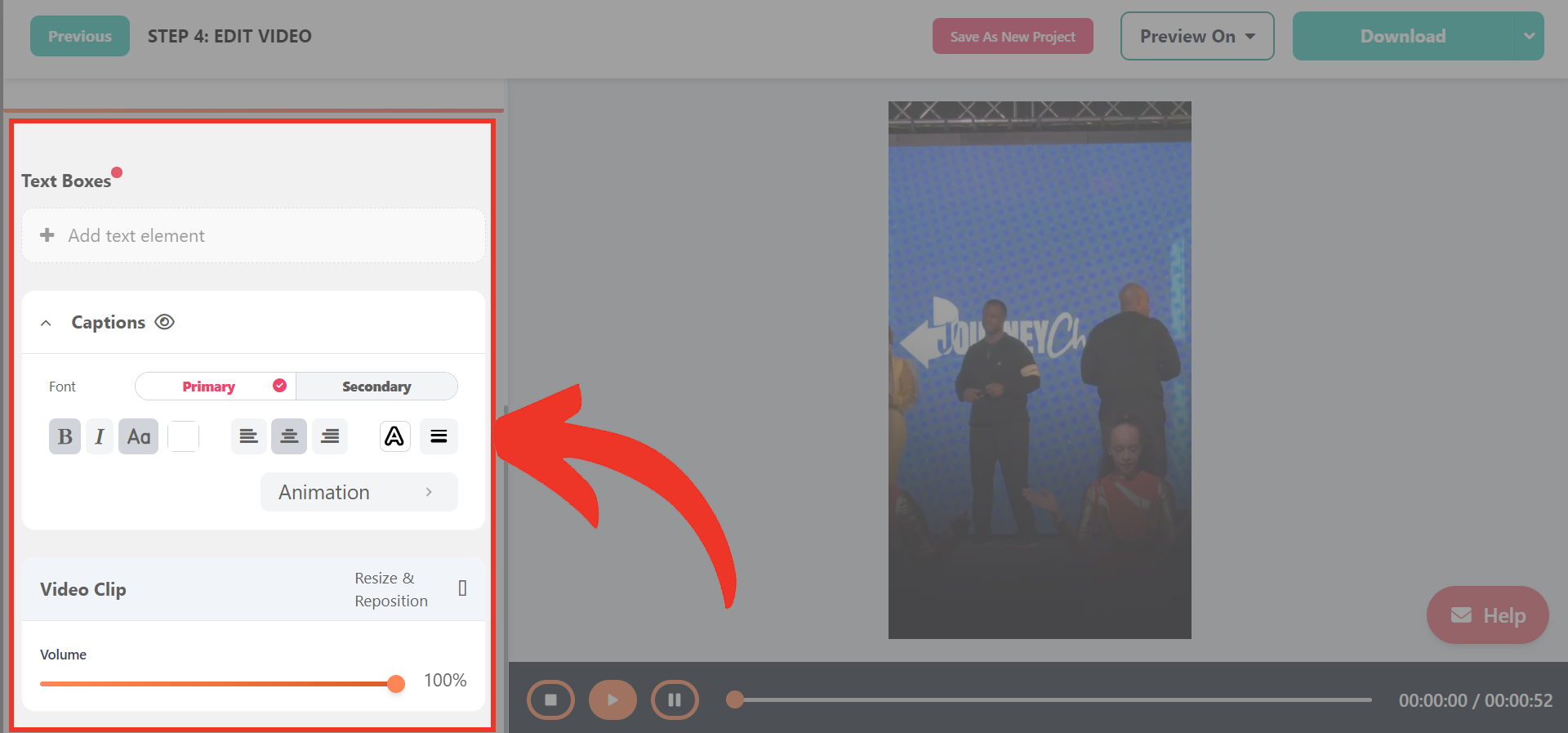
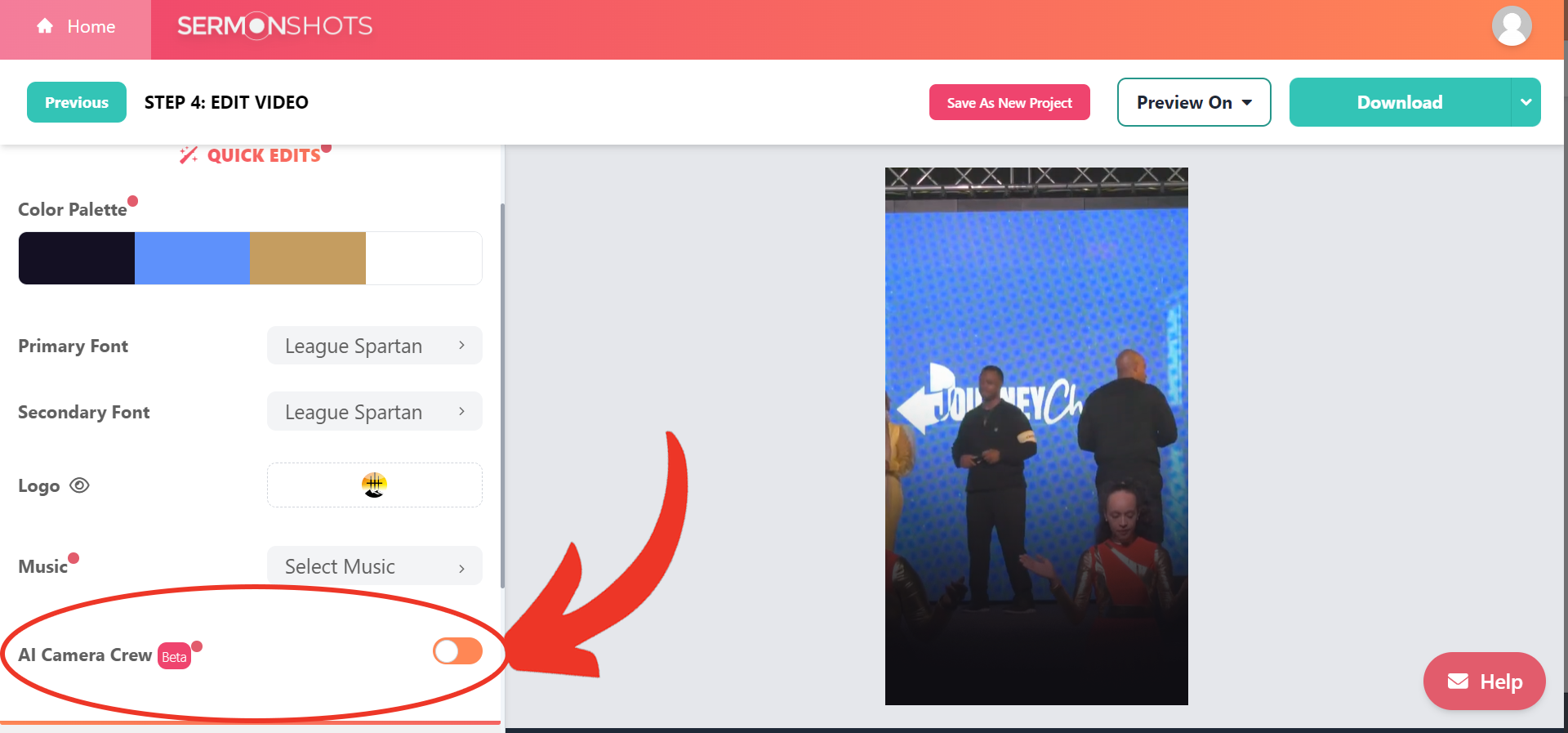
Click on the “Preview On” Button to see exactly how your clip will look on the different social media platforms.
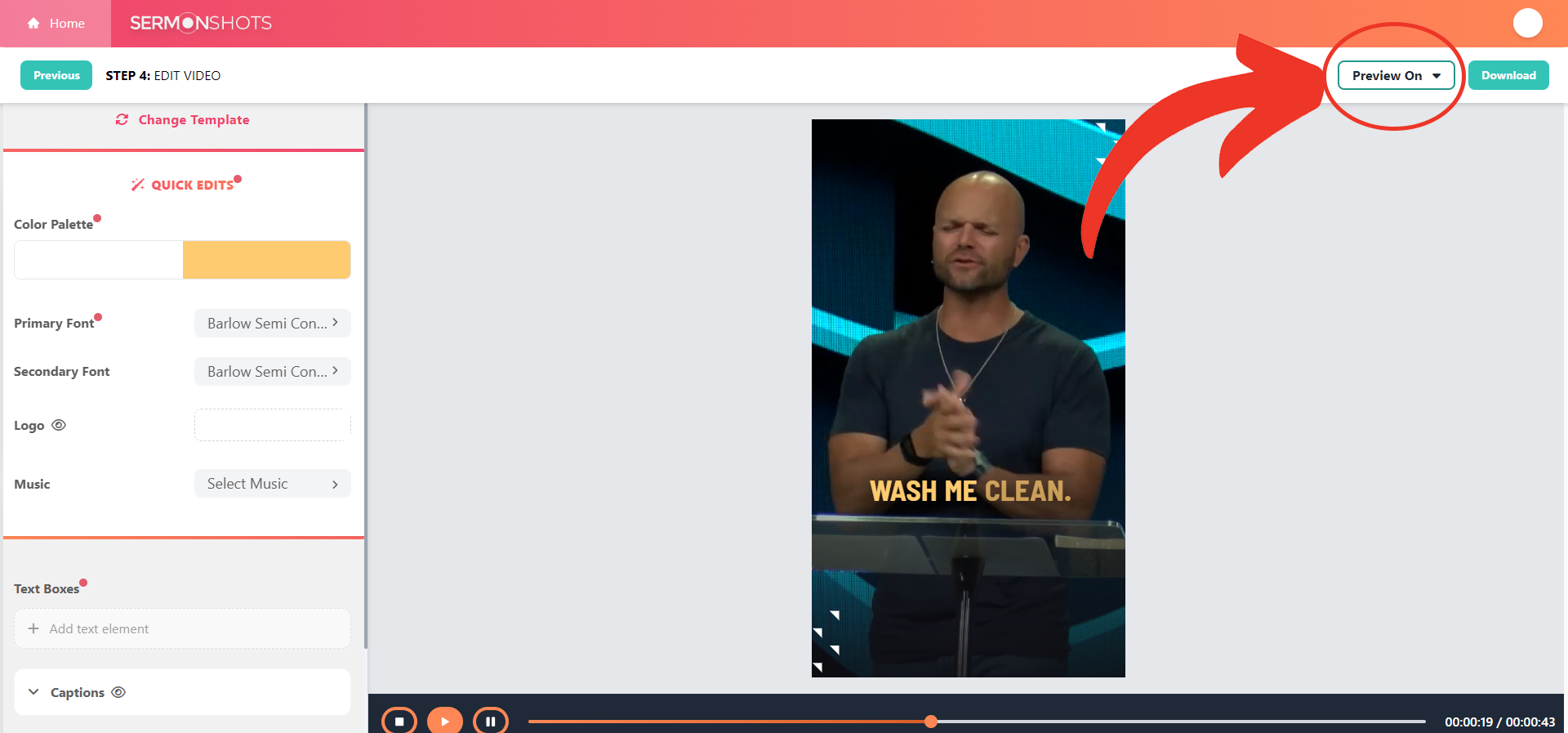
6. Download and Share on Social Media
You have two file options when you download: high quality and smaller size. High Quality is for manually posting your content, meaning you’re going to post directly to the platform of choice. The Smaller Size download option is for those utilizing a social scheduler. Many of these services require a slightly smaller MP4 to schedule out the content calendar. After downloading, the video is yours to share anywhere you want!
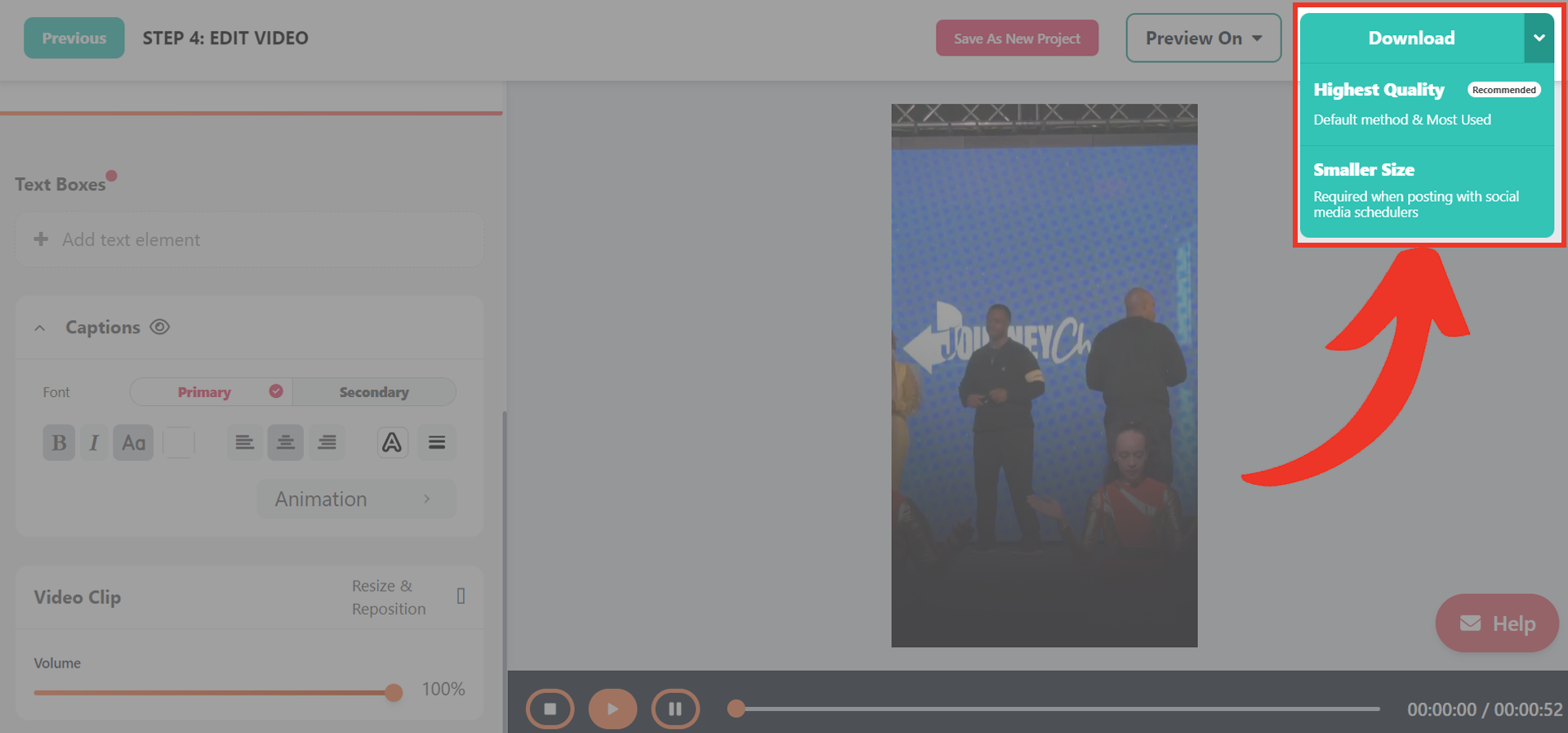
Tip: When posting to social media, add a short description of the video along with popular hashtags to reach more people and increase your chances of virality.

Creating impactful sermon clips has never been easier. With Sermon Shots, you can quickly transform your messages into high-quality, engaging social media content in just a few simple steps!
Want to share your sermons in a powerful way? Sermon Shots helps you create high-quality, shareable clips in just minute, no editing required! Watch this quick video to see how effortlessly you can highlight key moments and connect with your audience.
You can easily upload directly from your computer or device, or use the “Upload from YouTube” button located at the top right. Simply paste the YouTube URL of your sermon and hit “submit.” But that’s not all! We also offer some awesome options for video submission, including Live Stream, Vimeo, Facebook, Dropbox, Google Drive, From this Device, and even StreamingChurch.TV, giving you multiple ways to share your content with us.
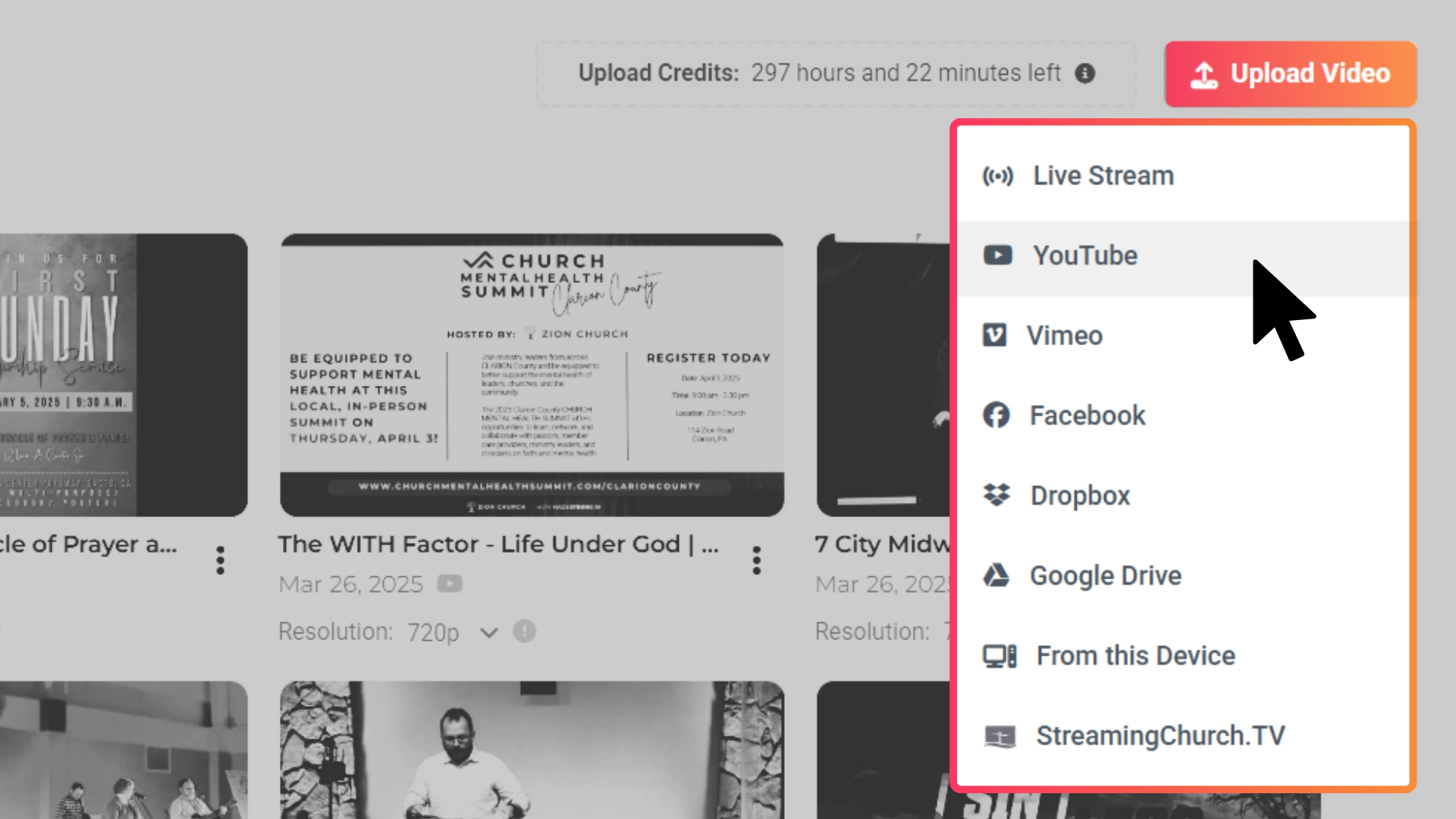
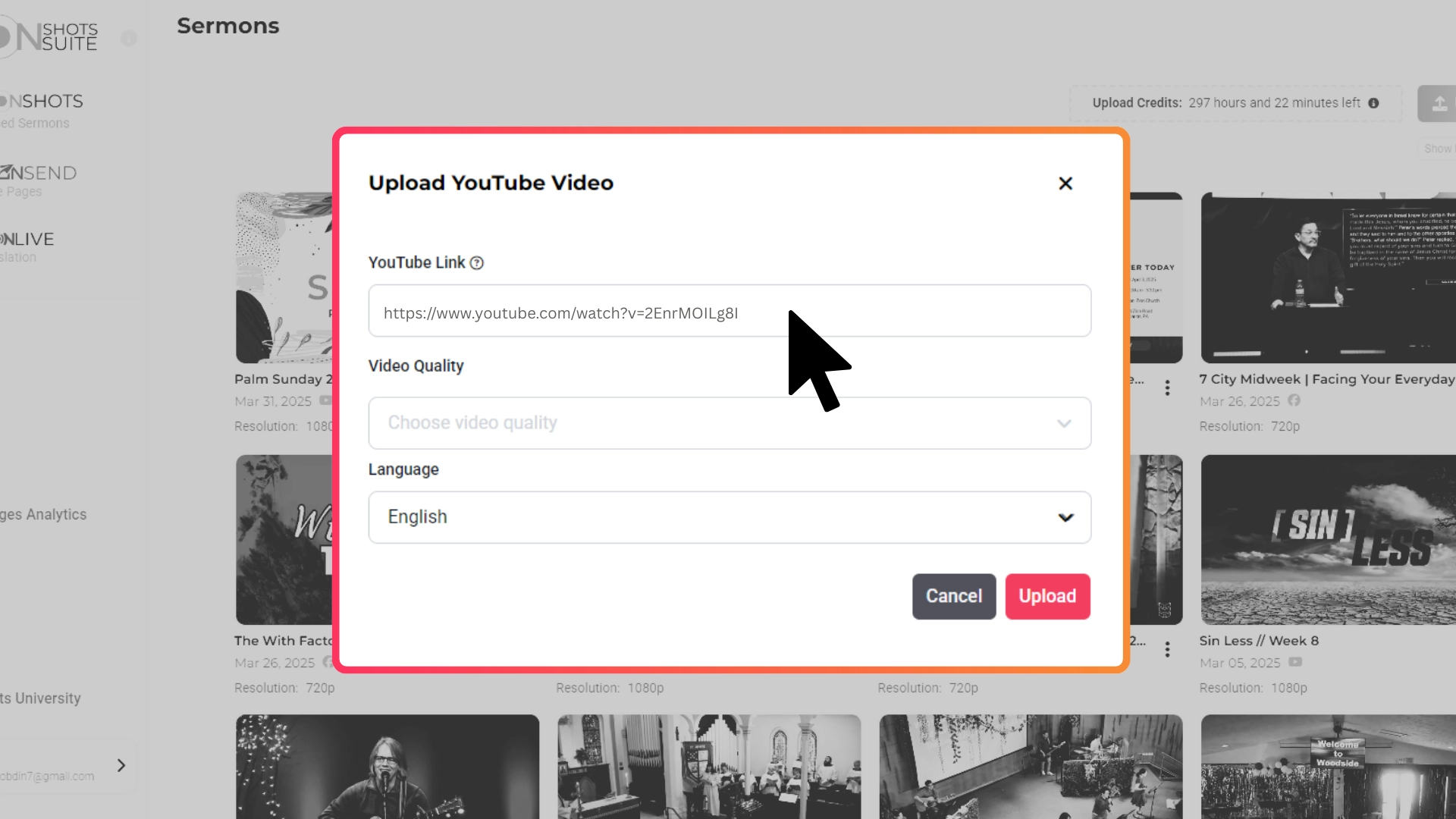
You can filter by keyword – these are design elements like “Close Up”. You can also filter the template library by posting format: square, vertical, or horizontal. After you select your template, click “next” in the top right corner.
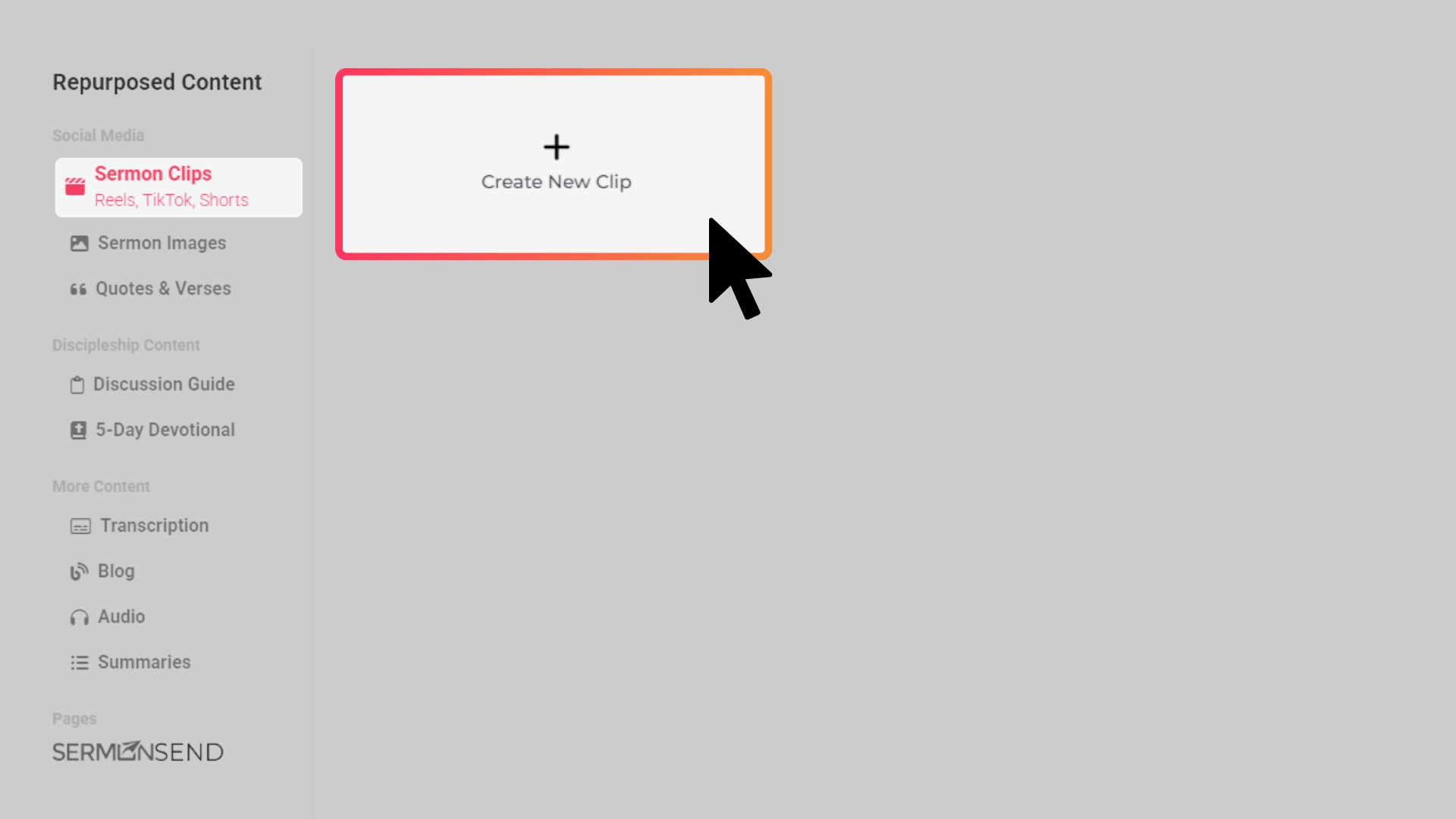
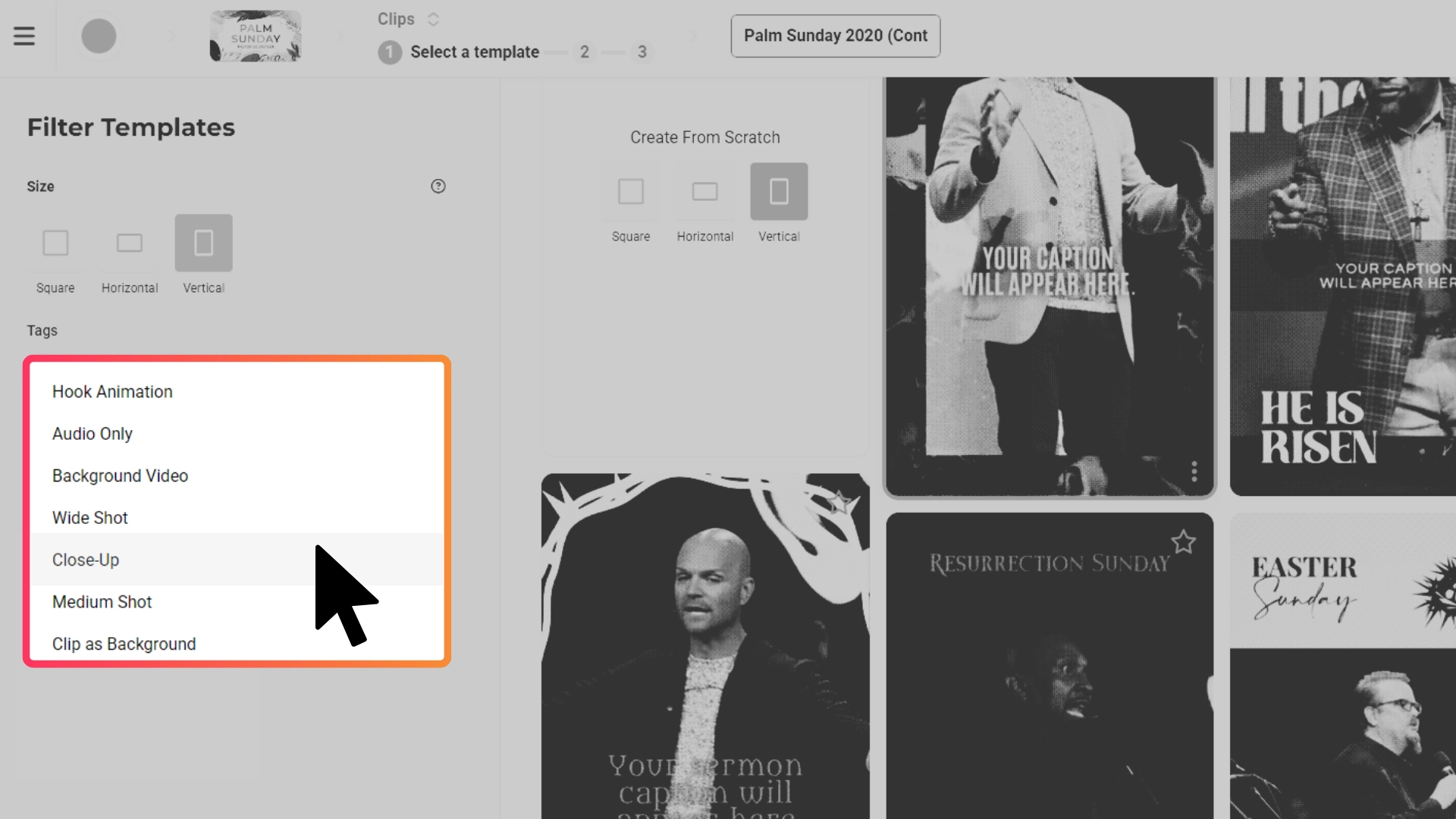
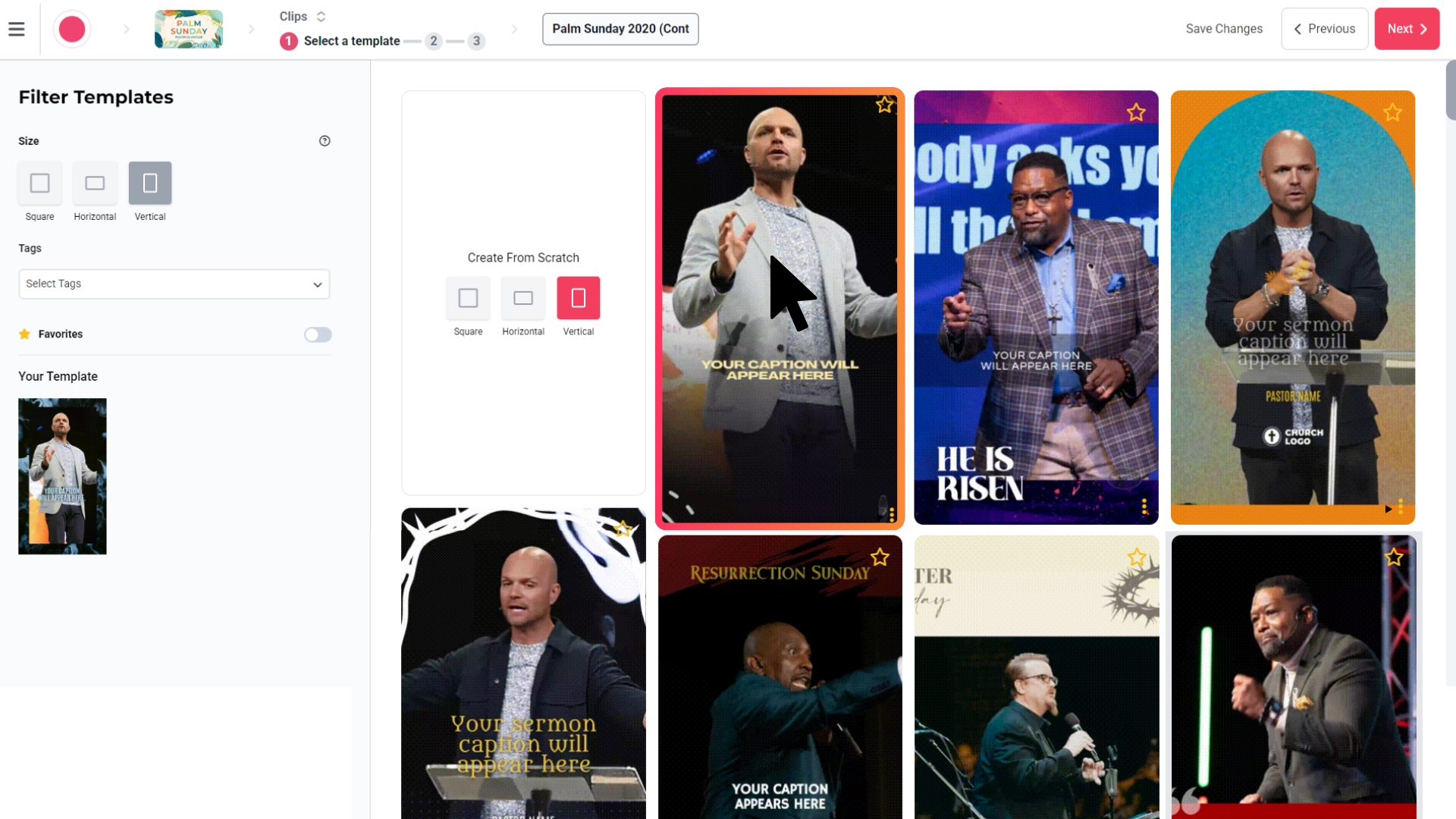
Tip: Use vertical for Reels and TikTok. Use square for Instagram and Facebook posts. Horizontal should be limited to longer YouTube videos. It *can* be used as a Facebook post, but square is better.
This step is what makes Sermon Shots so quick and easy to use!
Option 1: AI Suggested Clips:
The entire sermon has been transcribed. This makes your sermon searchable like a Microsoft Word document. Use the search bar above the displayed transcript to enter a keyword or phrase from the sermon. Sermon Shots will tell you how many times that word or phrase was found and take you right to the first result in both the transcript and the video. Use the down arrow to advance to the next result.
Select the text you want to be included in the clip by hitting the [+]plus button on each text box. You can even listen through to make sure that’s exactly what you want by hitting play. You can pick one continuous portion or select from different sections of the message to combine more than one point into the clip. Check out the “time duration” at the bottom of the tool to track how long your clip will be. When you’re finished selecting the text, click “next” again.”

Option 2: Select Yourself:
The entire sermon has been transcribed. This makes your sermon searchable like a Microsoft Word document. Use the search bar above the displayed transcript to enter a keyword or phrase from the sermon. Sermon Shots will tell you how many times that word or phrase was found and take you right to the first result in both the transcript and the video. Use the down arrow to advance to the next result.
Select the text you want to be included in the clip by hitting the [+]plus button on each text box. You can even listen through to make sure that’s exactly what you want by hitting play. You can pick one continuous portion or select from different sections of the message to combine more than one point into the clip. Check out the “time duration” at the bottom of the tool to track how long your clip will be. When you’re finished selecting the text, click “next” again.
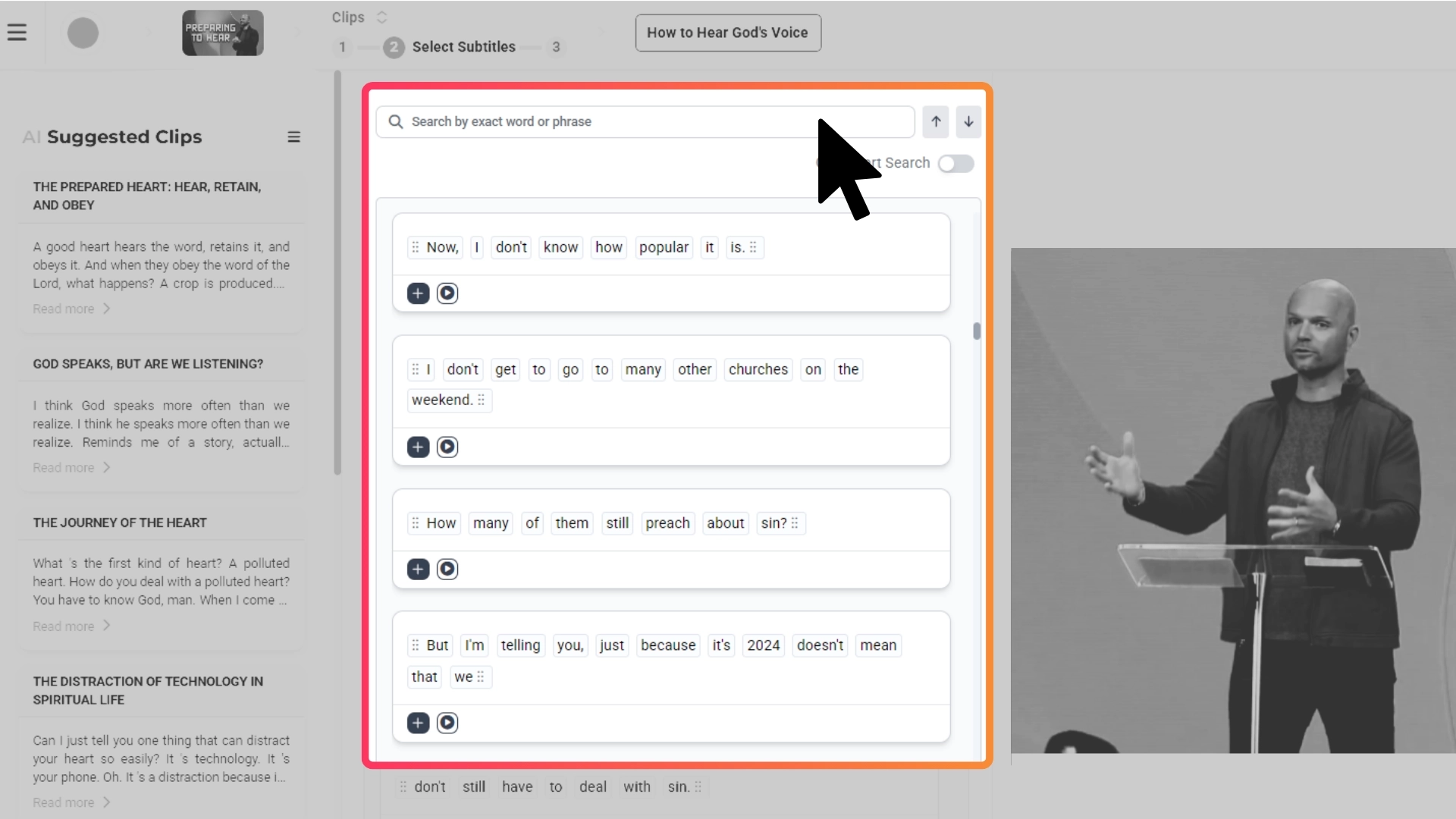
Now preview the full video by clicking “play”. Additional edits and improvements are available. You can change colors, fonts, add your logo, add a title, adjust your caption size, and more. You can also add background music to give the video some extra emotion. You can select from music already available on the tool or upload your own from your computer. You can also turn on AI Camera Crew for your clip! This is a facial tracking or auto-reframe option that will keep your speaker in view at all times.
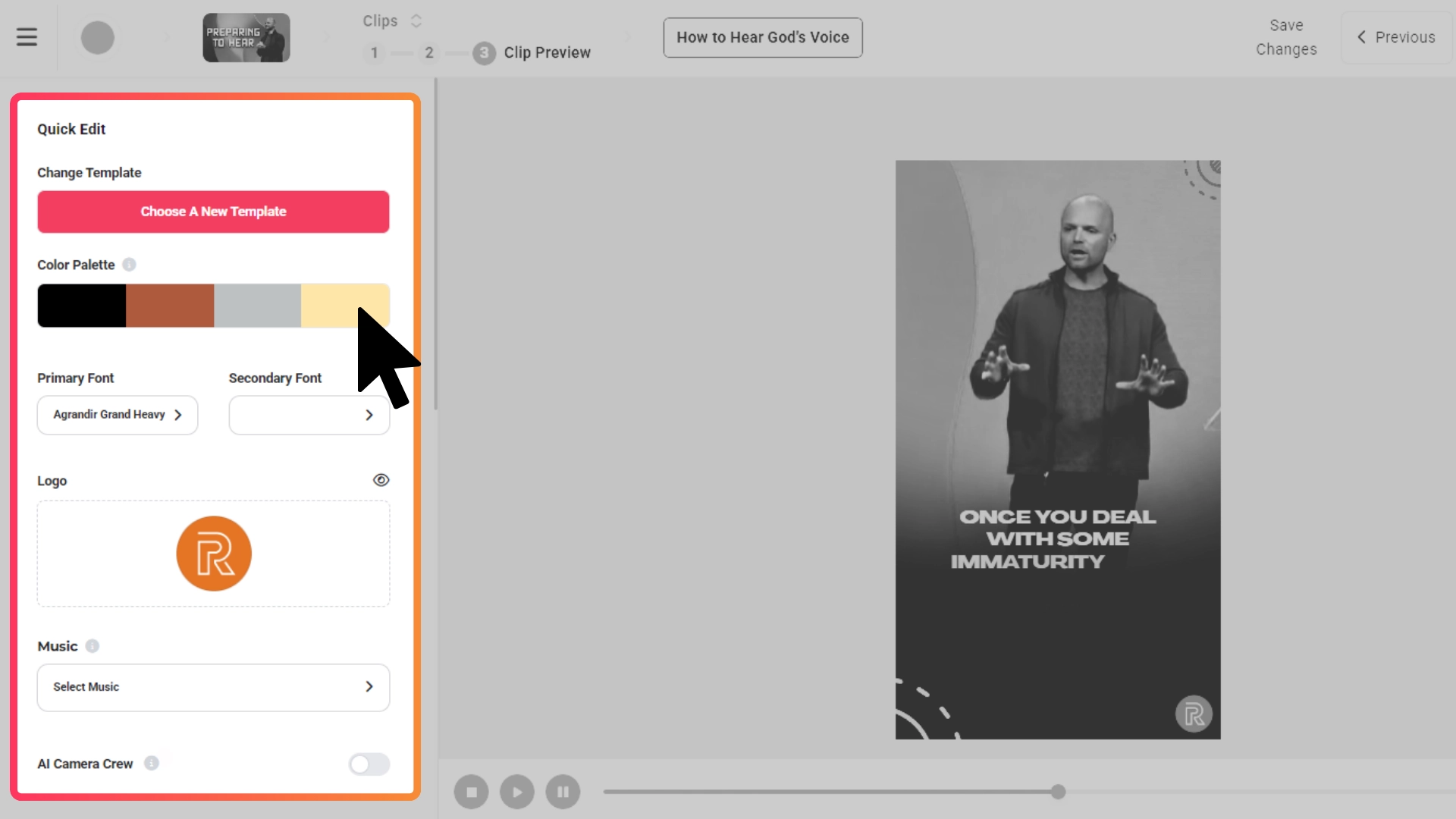
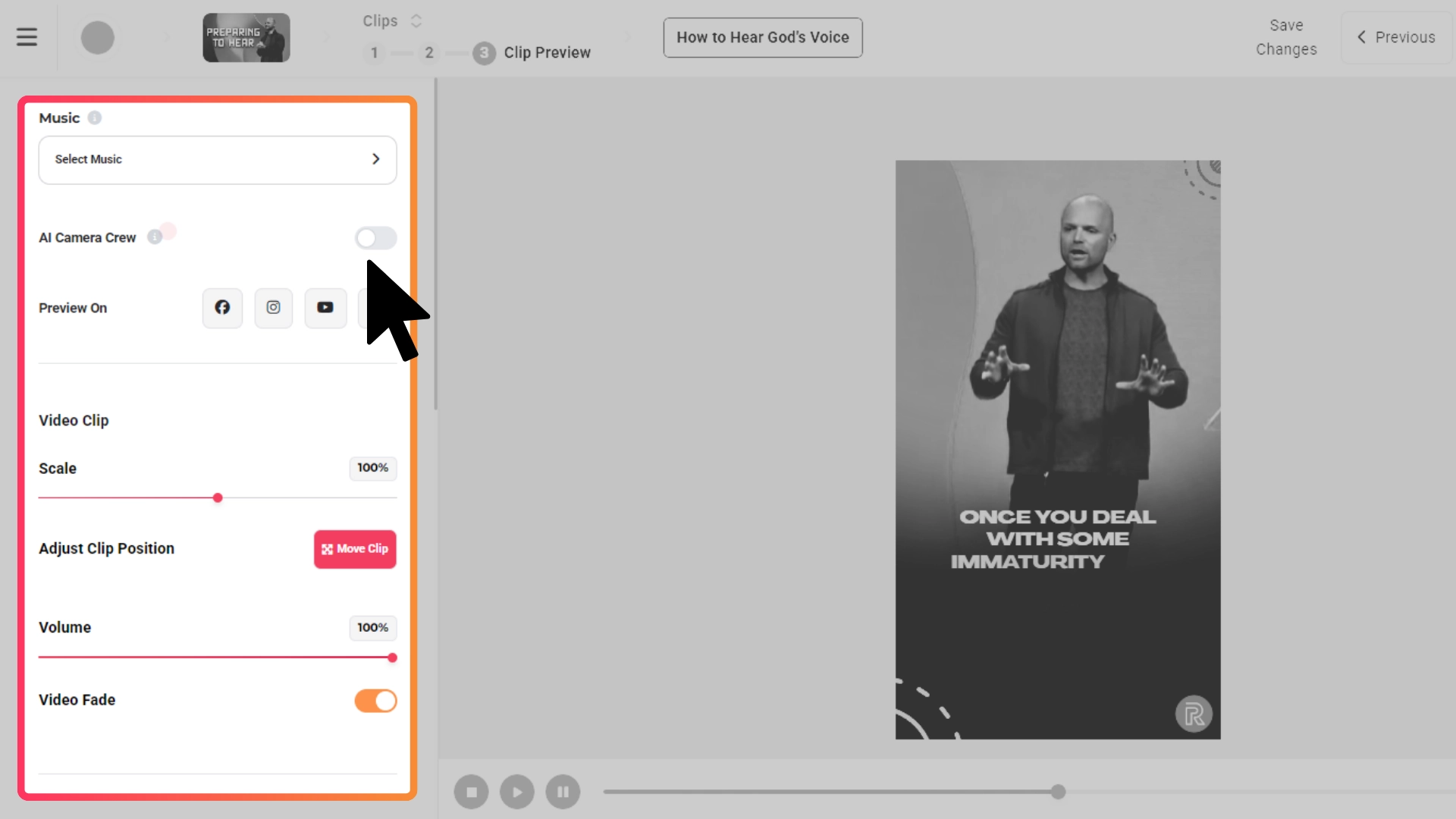
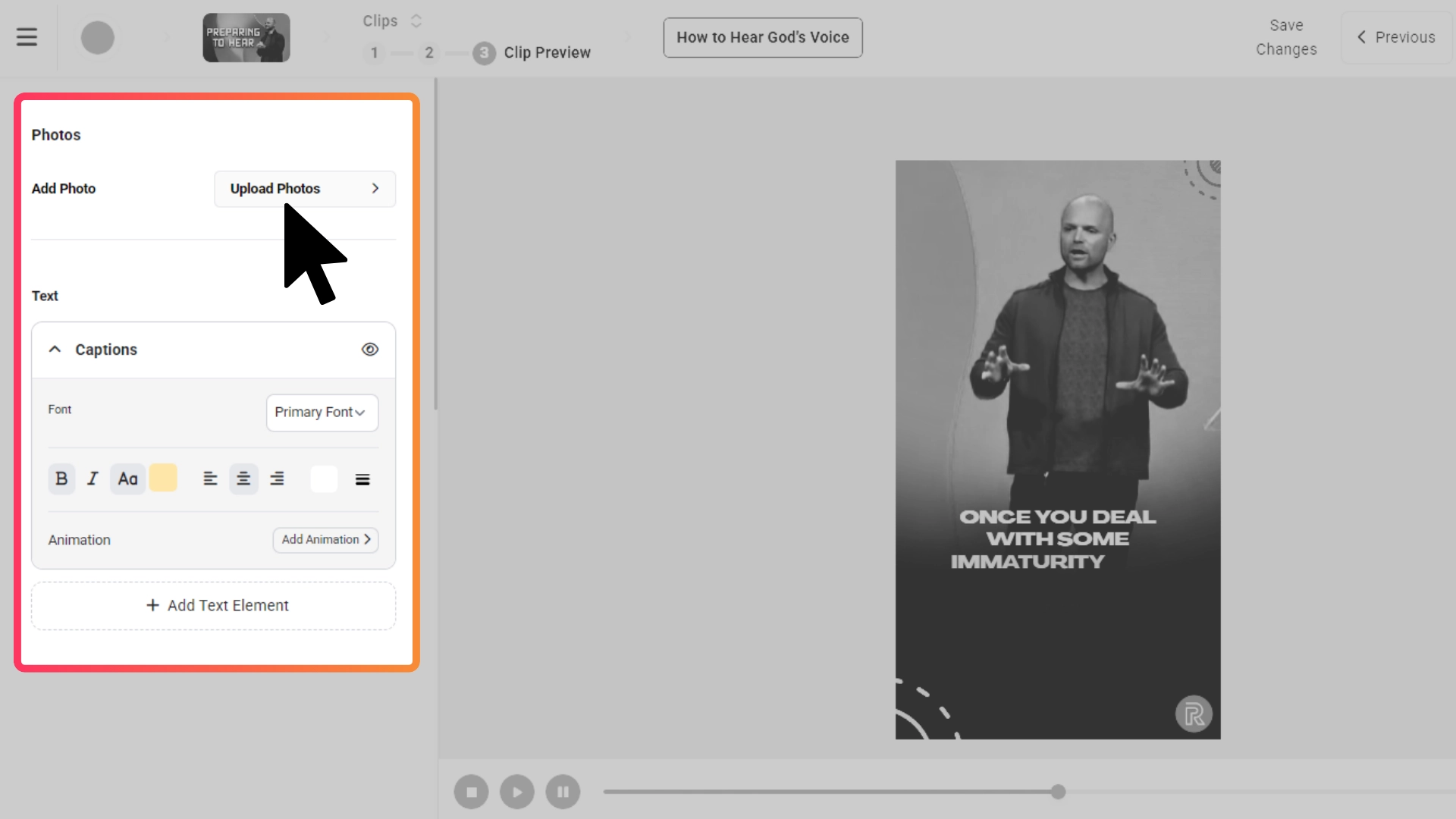
Click on the “Preview On” Button to see exactly how your clip will look on the different social media platforms.
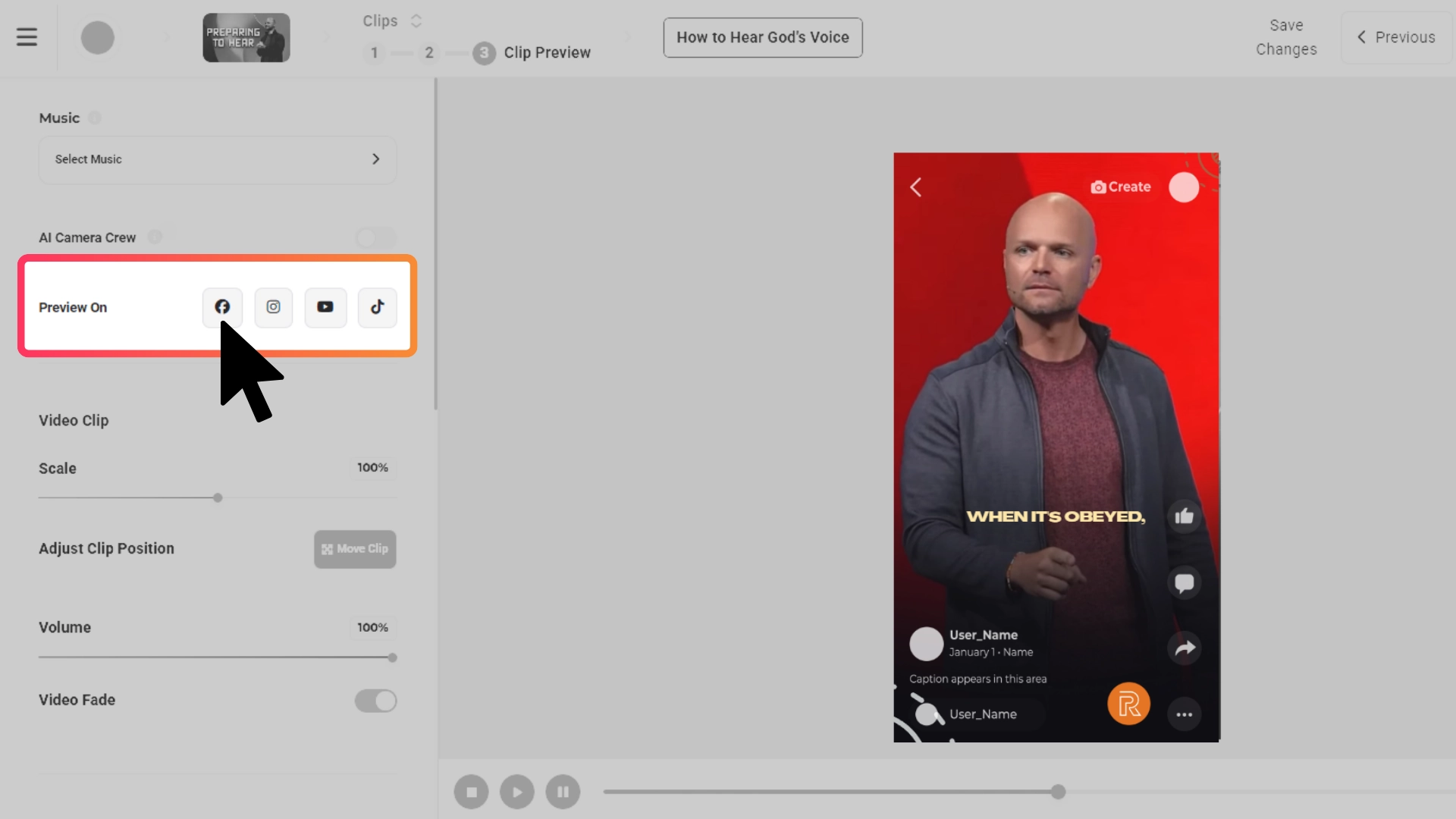
You have two file options when downloading: High Quality and Smaller Size. The High Quality option is ideal for manually posting your content directly to your platform of choice. The Smaller Size option is tailored for those using social schedulers, as many of these services require a slightly smaller MP4 file to schedule content in advance.
Additionally, when you download, you’ll receive three sets of suggested captions and hashtags. These sets are designed to help boost engagement and reach on your posts. Choose the one that best fits your message, or customize them further to suit your needs. After downloading, the video and captions are yours to share anywhere you like!
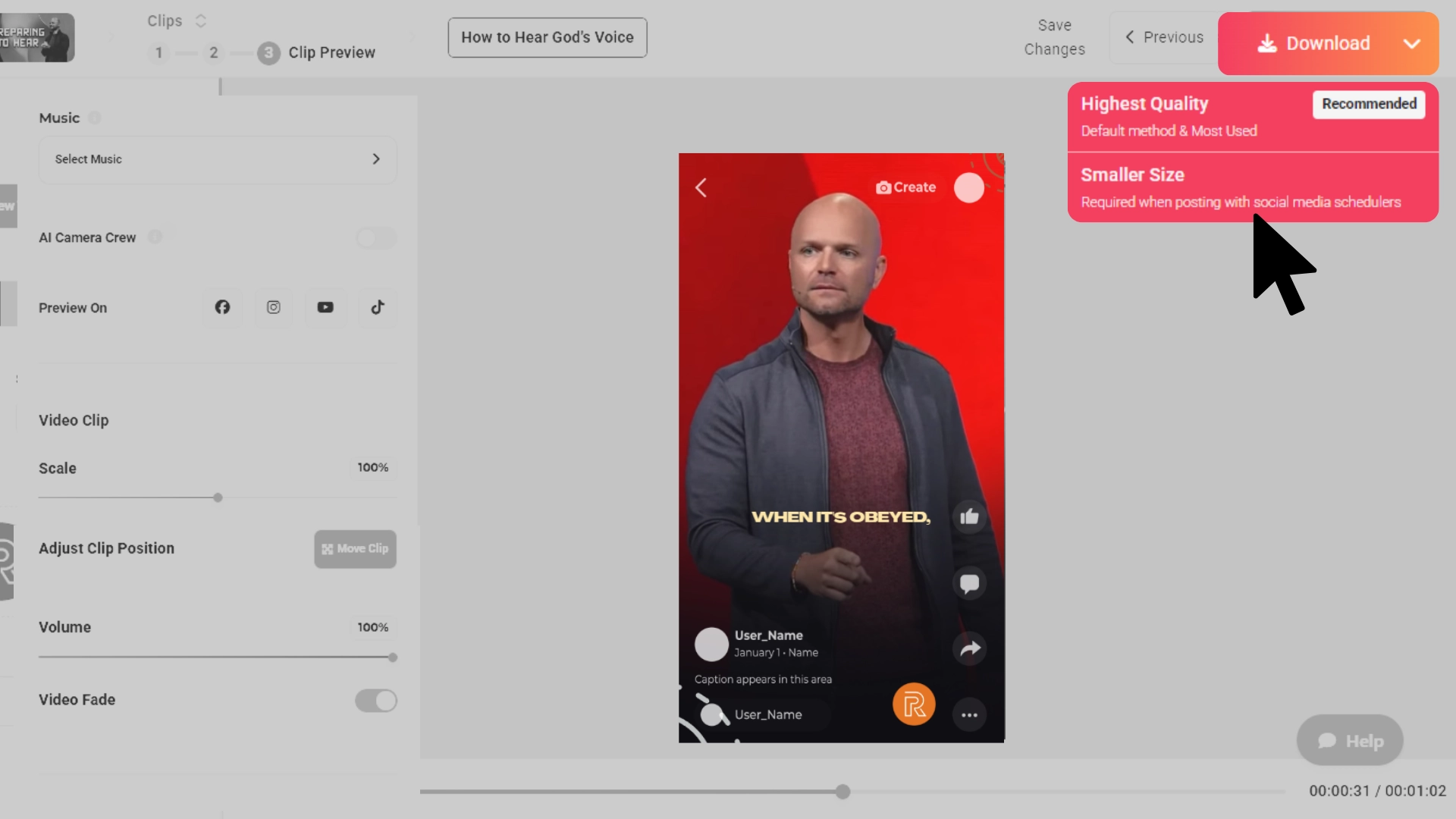
Tip: When posting to social media, add a short description of the video along with popular hashtags to reach more people and increase your chances of virality.
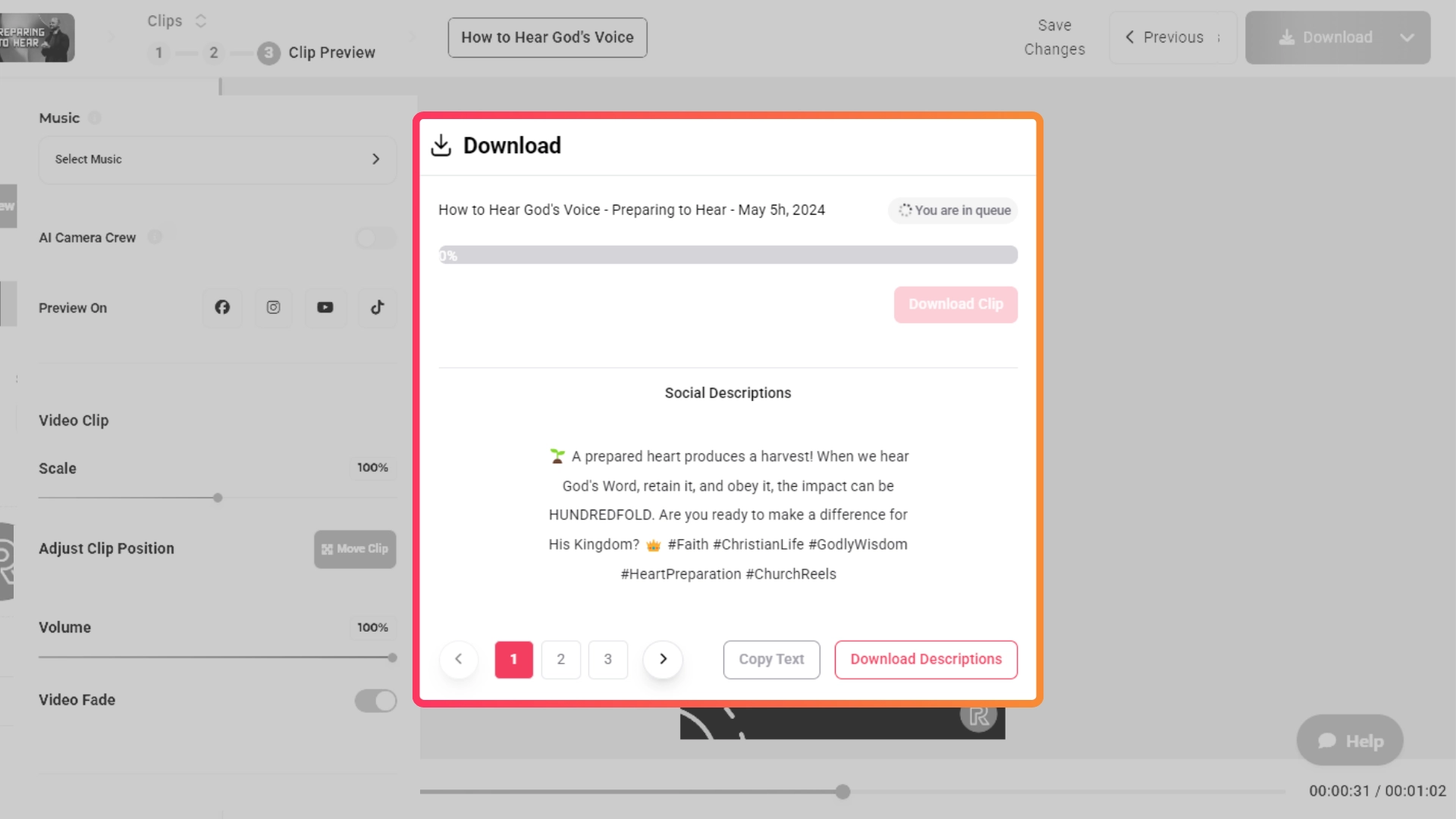
Sermon Shots does more than just create sermon clips. Learn more about our features
